
低解像度の写真を高画質化するAIツールの使い方をご紹介
皆さんは、画像を拡大した経験はありますか?普通に拡大すると、ピクセルレベルでしか処理されず、ブロック化やピクセレーションが発生しやすく、見栄えが悪くなります。本日は、VanceAI画像拡大というサイトツールについて、高画質のまま最大8倍まで拡大できる方法を詳しく説明します。興味のある方は、是非最後までお読みください。
VanceAI画像拡大の使い方についてご説明
VanceAI画像拡大は、画像の特徴や内容に合わせて自動的にピクセルを補充することで、高品質な画像を実現することができます。画質が劣化することなく、画像を2倍、4倍、8倍まで拡大することが可能です。これにより、画像の解像度を劇的に向上させることができます。
また、VanceAIの画像 高画質化技術は、たったの3つのステップで簡単に操作することができます。初心者でも簡単に利用できるため、ぜひ試してみてください。以下では、この簡単な3つの手順について詳しく説明いたします。
STEP1:拡大したい画像をアップロード
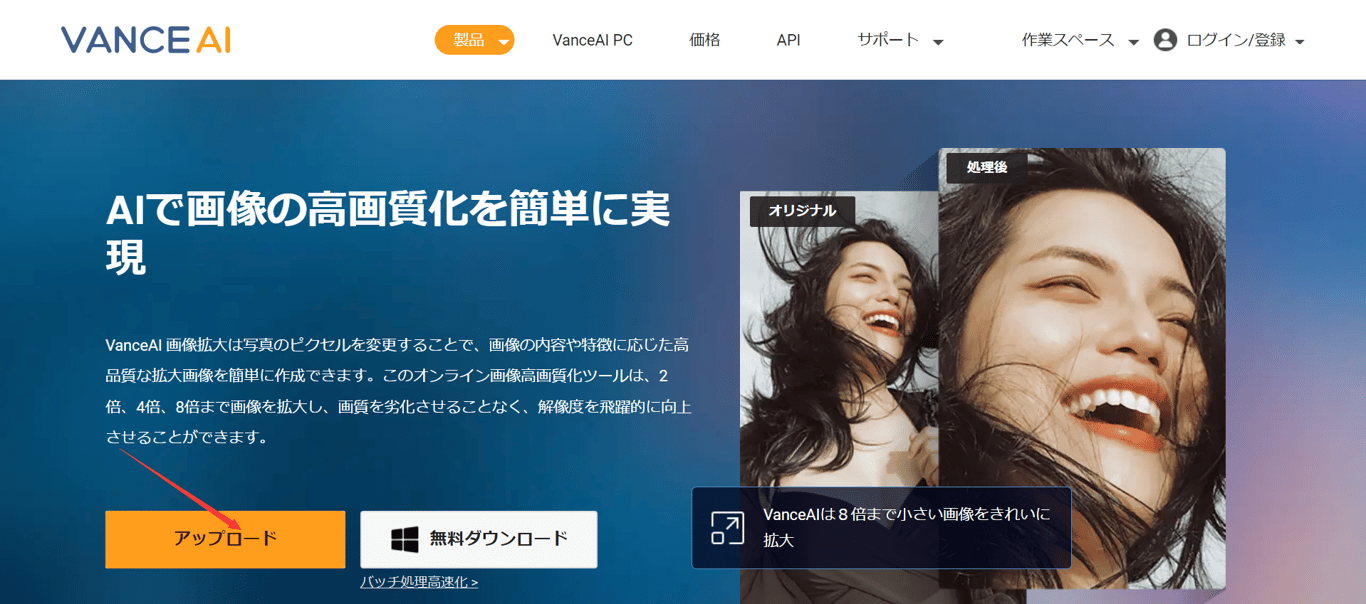
VanceAI画像拡大にアクセスすると、ページの左下にある「アップロード」フレームをワンクリックして、画像を選択し、自動的にアップロードを開始できます。ただし、画像の形式は「.jpg」、「.png」、「.jpeg」の3つに限定され、最大サイズは2.8メガピクセルに制限されています。また、アップロードされるファイルの最大サイズも5MB以下に制限されています。したがって、サイズ制限を超えた画像はリサイズまたは圧縮されるため、正しい形式でアップロードしてください。
STEP2:拡大希望モードを選択する
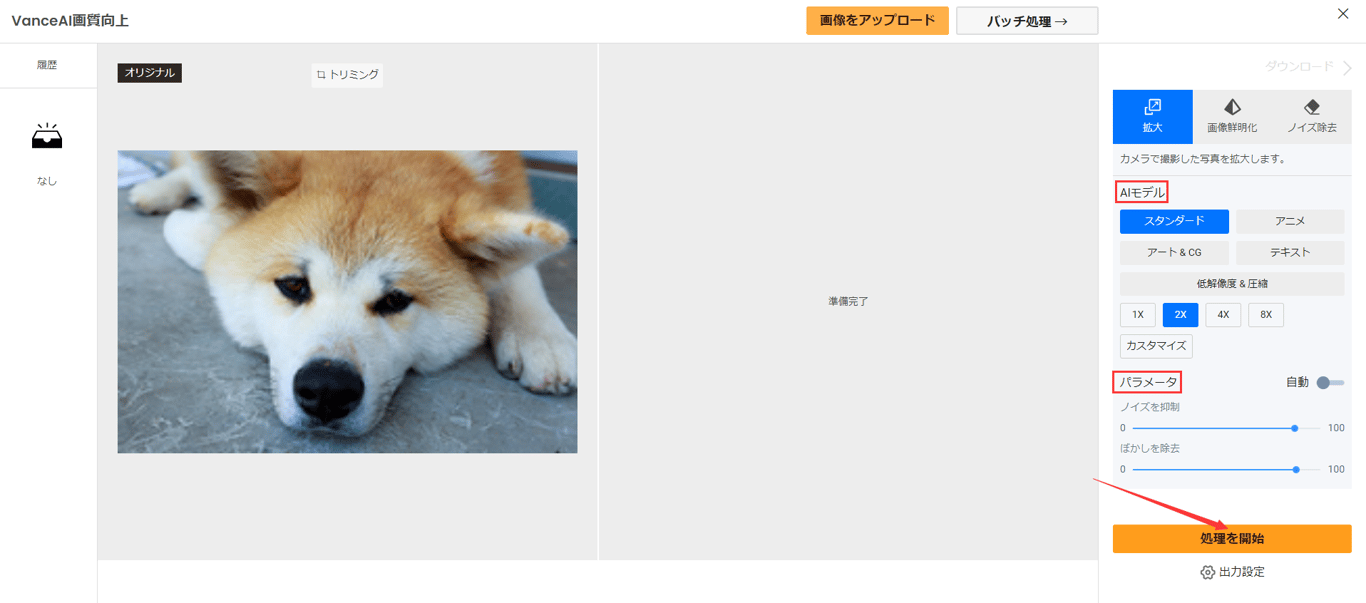
アップロードした写真を加工するとき、画面の右側には「スタンダート」、「アニメ」、「アート&CG」、「テキスト」、「低解像度&圧縮」、共に五つのAI処理モデルがあり、写真タイプに従って選択すればいいです。さらに、「ノイズを抑制」や「ぼかしを除去」といった機能もあり、画像の品質を高めることができます。これらのパラメーターをお好みに合わせて選択し、「処理を開始」ボタンをクリックするだけで、加工が完了します。
STEP3:拡大された画像を保存する

「処理を開始」ボタンをクリックしてから約5秒待つと、オリジナル画像よりも高品質な拡大写真が表示されます。最後に、画面右下の「画像をダウンロード」を押すことで、処理後の写真をダウンロードできます。
まとめ
普通に画像を拡大すると、理想的な画質に到達することは非常に困難だと考えられます。本日は、AI技術を利用したサイトツール「VanceAI画像拡大」の使用方法について詳しく説明します。3つの簡単なステップで、お悩みを解決できるので、ぜひ一度お試しください。
喜欢我的文章吗?
别忘了给点支持与赞赏,让我知道创作的路上有你陪伴。
发布评论…