
一個在獲得肺腺癌末期患者頭銜後更加迷茫的大叔
【加密貨幣】在隨身碟上玩轉加密貨幣:Chrome OS
⚠️注意:就算建立一個只用來操作加密貨幣的作業系統,也只是多一層保障,該注意的還是要注意。
人都是被逼出來的,正如我之前的文章提到過,我公司發的筆電很多加密貨幣的網站上不了,用了多年的個人電腦又處於要死不死的狀態,我也多少有點擔心它會不會有什麽病毒在裏面?雖然手機也有不少App可以處理幣,但總有新出來的空投因爲太新,手機App還來不及更新,只能用電腦處理。
原本頭疼的大叔都已經被逼的在查看筆電價格了,但在谷歌的過程意外發現用隨身碟(Thumb drive)安裝作業系統的選項,經過一番調查,最後決定做一隻能跑谷歌作業系統(CloudReady)的隨身碟來處理加密貨幣。
▶️ 直接用電腦自帶的系統不是比較方便?
理由只有一個:比較安全。
✅ 優點
- 獨立系統:隨身碟上的系統和電腦自帶的作業系統是完全獨立,兩者不會互相影響
- 針對Windows的病毒多於Chrome OS:隨著Google Chrome的普及,這個説法可能漸漸不準確了
✅ 缺點
- 速度沒有裝在電腦上的作業系統快(這就是我們選擇Chrome OS的緣故,該系統較爲輕便)
- 設定比較麻煩。電腦需要在BIOS設定優先從USB啟動,或者每次使用從在開機選單選擇從USB啓動
▶️ Neverware的CloudReady Chrome作業系統
CloudReady是一款在Chromium OS的基礎上開發的作業系統,在2020年底被谷歌收購,目前主打教育市場,賣點是讓學校大量老舊的電腦換掉不敷使用的老舊系統(如Window XP)。
✅ 選擇CloudReady的理由:免費還有容易安裝。你也可以在隨身碟上安裝Window 10,但是前提是你有正版的軟件(不用盜版不是因爲我有良心,而是我怕電腦病毒),另外也有人提到在隨身碟跑Window會卡。
✅ 優點
- 免費
- 容易安裝
- 對硬件要求較低,可以在很多老舊的電腦上運行
✅ 缺點
- 過於依賴網路
- 很多軟件用不了
- 只能在64-bit的電腦運行(32-bit有另外的方法製作,但是官方已停止更新)
因爲本文的目的是建立一個較爲安全的系統來處理加密貨幣,所以這裏列出來的缺點無關緊要。
▶️ 使用前置設定
因爲這個部分原本應是放在安裝完畢後,但因爲各家電腦的設定會有差異,本文無法一一説明,導致它變成最難的一步。因此放在最前面,避免各位製作了半天卻不會使用,白白浪費了時間。
這部分有兩個選項:
- 每次開機按快速鍵叫出開機選項,選擇USB開機:好處是比較簡單,但壞處是每次都要等在電腦前等他的廠商標志出現,按指定按鈕叫出開機選項
- 在BIOS設定優先用USB開機:好處是以後隨身碟插入再開機就會自動進入CloudReady系統,壞處是第一次設定比較麻煩
官網教的是選項一,因爲它的最終目的是讓你把CloudReady安裝在你的電腦上,本文因爲是讓你一直在隨身碟上使用,所以會推薦選項二。
✅ 選項一:每次開機按快速鍵叫出開機選項,選擇USB開機
叫出啓動選項的方法各家電腦有些許差異,以下取自官網,如果不行就請點擊這裏谷歌搜索:
- 戴爾:電腦啟動過程看到Dell標志時點擊F12
- 惠普:電腦啟動過程看到HP標志時點擊F9
- 聯想:電腦啟動過程看到Lenovo標志時點擊F12
- 蘋果:電腦啟動過程按住Option(⌘ 鍵旁邊)
- 東芝:電腦啟動過程看到Toshiba標志時點擊 F12或F2
- 宏碁:電腦啟動過程看到Acer標志時點擊F12
- 其他:電腦啟動過程中點擊Esc、F1-12或Enter
如果操作正確,將出現一個菜單,其中將顯示許多開機選項。使用箭頭鍵選擇並使用Enter鍵確認選擇代表CloudReady USB安裝程序的USB設備(不確定是哪一個,可以把所有帶USB字眼的都選一遍,自然會找到正確的選項)。
✅ 選項二:在BIOS設定優先用USB開機
以下是我在谷歌上找到的各家電腦進入BIOS設置的方法,如果不行就請點擊這裏谷歌搜索:
電腦啓動過程狂按:
- Acer: F2 或 DEL
- ASUS: 所有個人電腦為 F2、主板為 F2 或 DEL
- Dell: F2 或 F12
- HP: ESC 或 F10
- Lenovo: F2 或 Fn + F2
- Lenovo (桌面電腦): F1
- Lenovo (ThinkPads): Enter + F1.
- MSI: 主板和個人電腦為 DEL
- Microsoft Surface 平板電腦: 按住調高音量按鈕
- Origin 個人電腦: F2
- Samsung: F2
- Sony: F1, F2, 或 F3
- Toshiba: F2
- 其他電腦:DEL 和 F2
進入BIOS設定後各家電腦實際顯示會有差異,但是主要找尋字眼“Boot Options”,在該選項中把USB字眼的順序調到第一位(如果超過一個,全部放到前面就行,像我的電腦有兩個帶USB字眼的,我就把它們放到第一和第二),再按F10選擇保存退出即完成設定。
▶️ 開始製作
如果上一步沒問題,就讓我們開始製作吧,更詳細的安裝指南可以看官方給的英文版。
✅ 事前準備
- 一個容量最少有8GB的隨身碟(推薦使用16GB或以上):確保裏面的資料都已經備份,因爲會被刪除。
- 一臺能上網的電腦,作業系統最低也要Window 7(Mac和Chromebook就要去官網看安裝指南了,本文沒有涵蓋)
- 約20分鐘的安裝時間
✅ 開始安裝
點擊這裏前往官網下載安裝軟件(CloudReady installer),往下拉到看到下圖的Download the USB Maker部分,然後點擊“Download USB Maker”。
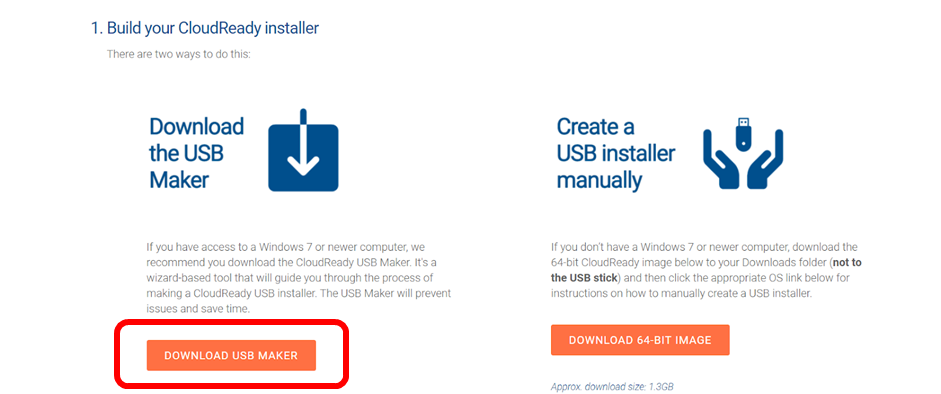
點開下載好的安裝器會看到如下圖的畫面,只是告訴你需要什麽,點“Next”就行。
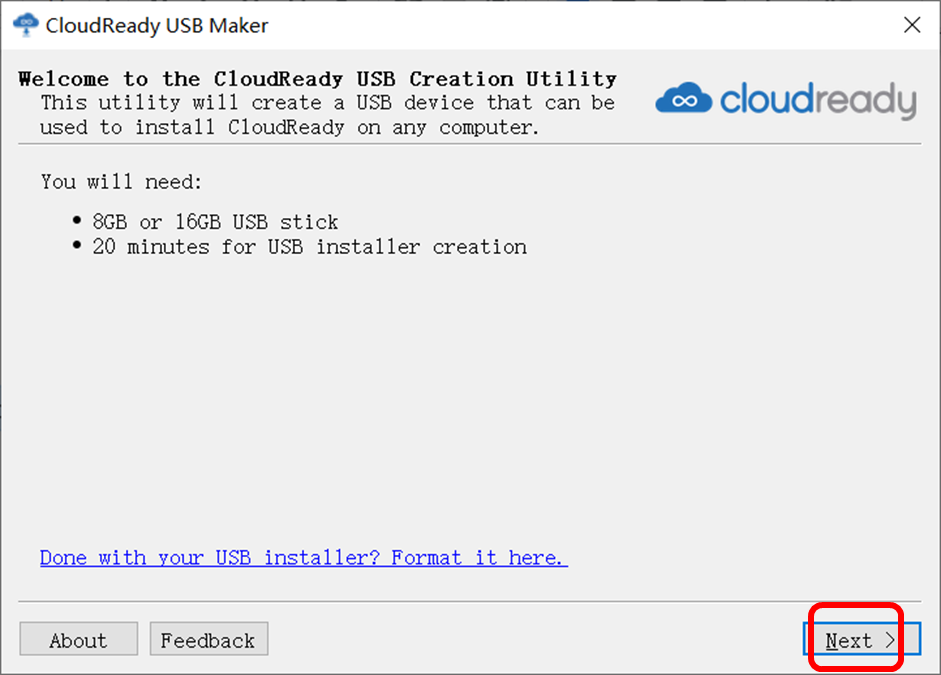
雖然它説不推薦Scandisk的隨身碟,但是網路看到的教學還有我自己都是用Scandisk來做,所以直接插入你要用的隨身碟就行。
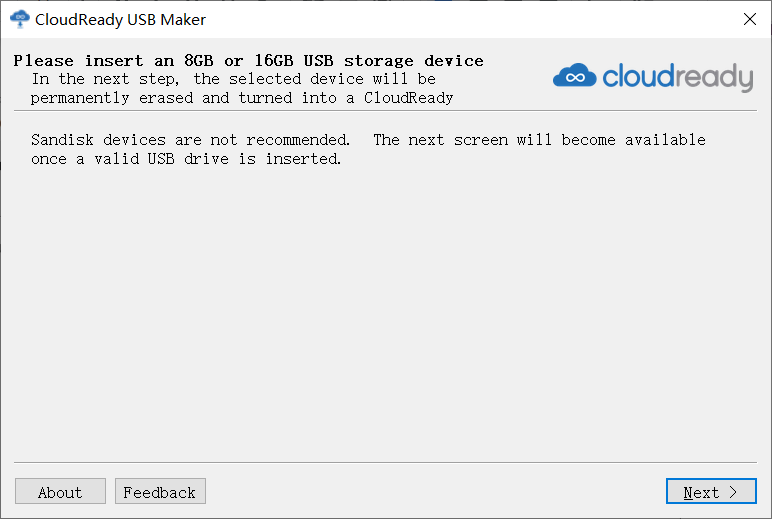
確保你選的確實是你要用的隨身碟,就可以點“Next”了。如果有兩個選項,千萬要確認後再點“Next”。
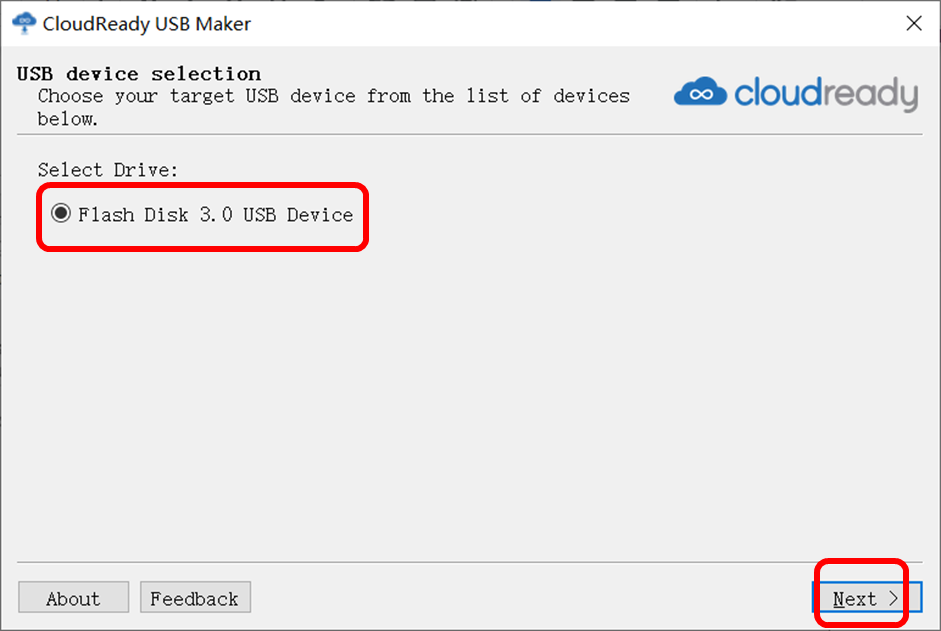
接下來就是慢慢等它安裝完畢,當下圖的0%變成100%,右下角的“Next”會變成“Finish”,即可點擊完成安裝。
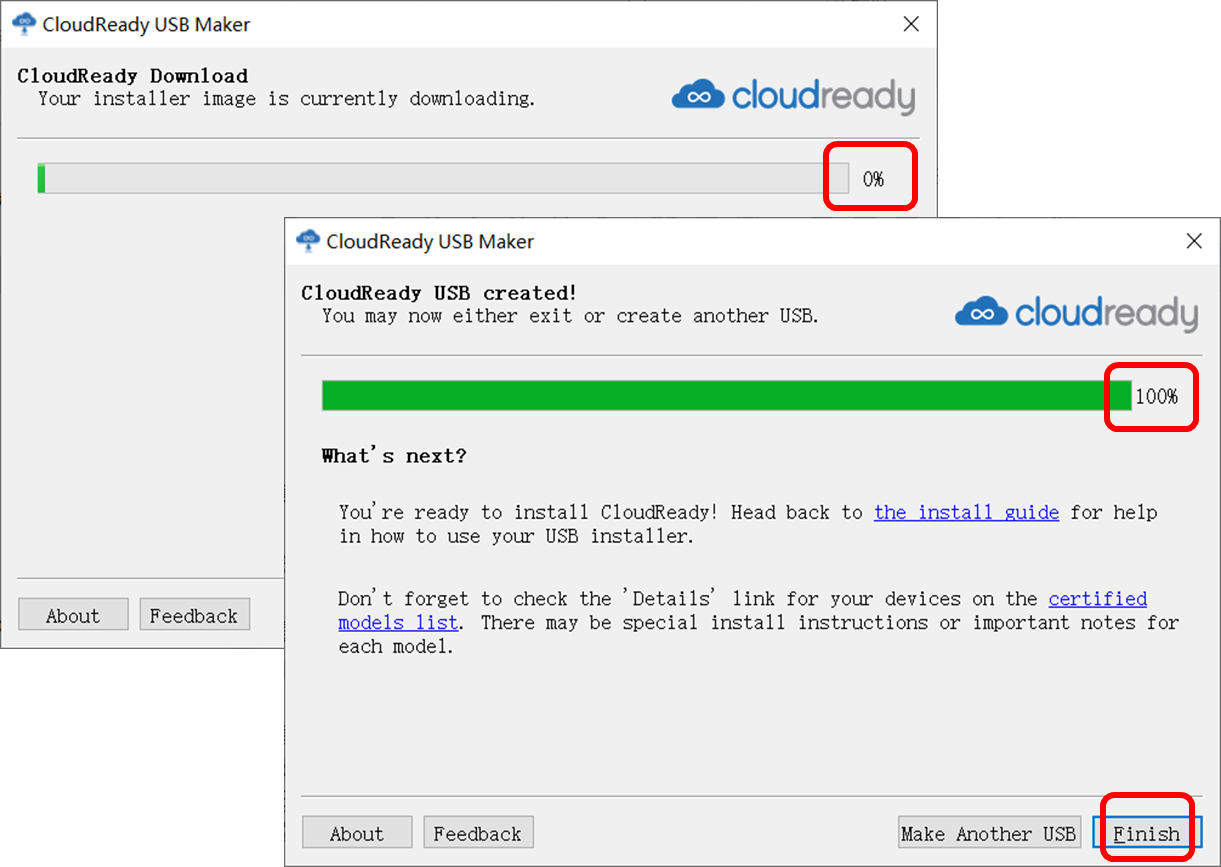
▶️ 讓我們進入CloudReady系統的世界吧
✅ 設定你的登入賬號
當你插入安裝好的隨身碟,再用前面提到的開機方式從USB開機,就會出現CloudReady的界面,只要把語言從英文換成中文,後面跟著指示Wi-Fi和用谷歌賬號登入即可開始使用。
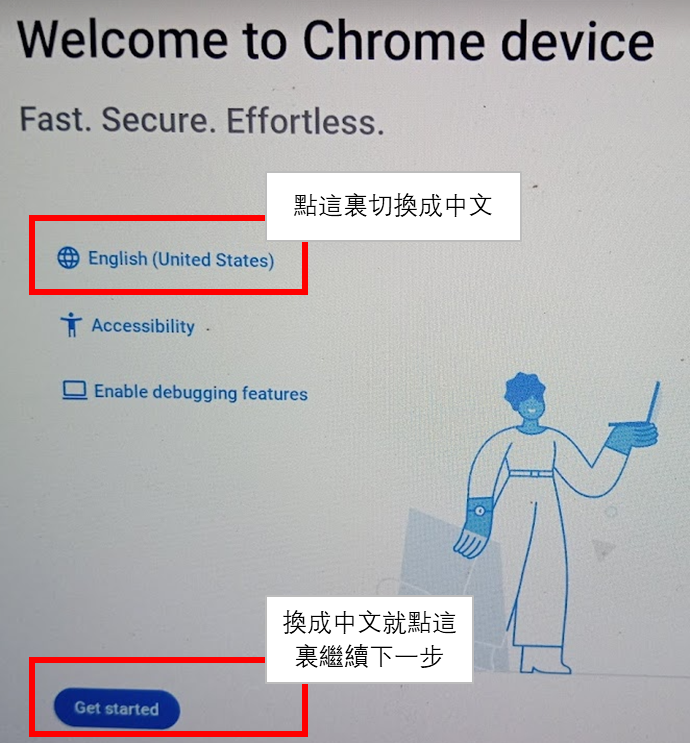
備注:如果看到下圖的情況,記得點擊右下角的“開啓同步功能”,減少你重新輸入資料的功夫。
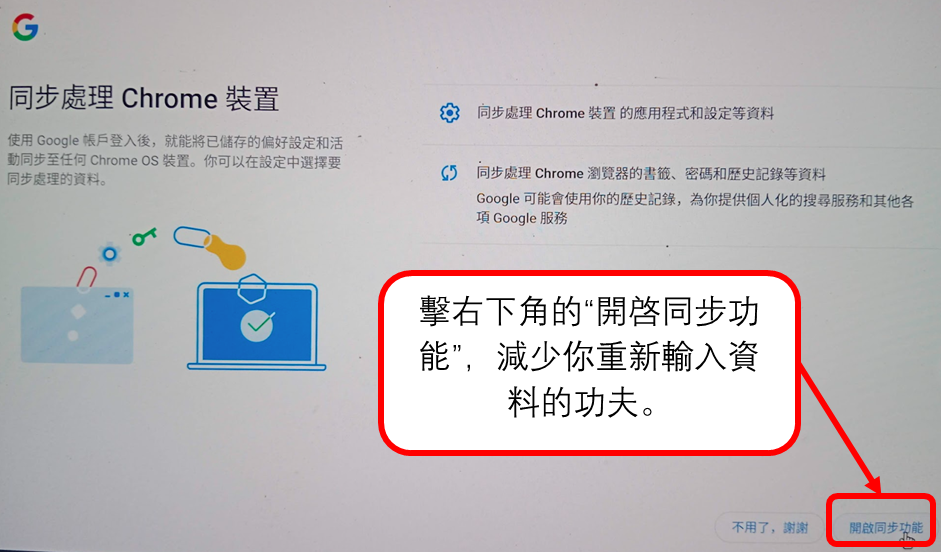
✅ 如何關機和設定輸入法
點擊屏幕右下角的時間叫出菜單:
- 菜單上的關機按鈕點下去就可以關機。
- 菜單上的鍵盤點下去再按圖繼續點,看到”新增輸入法“爲止,後面應該點一點,選一選就裝好了。
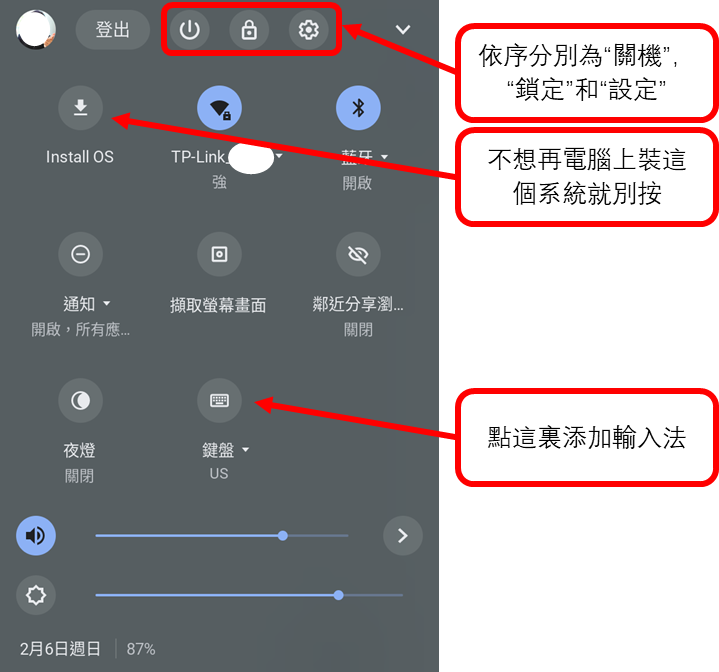
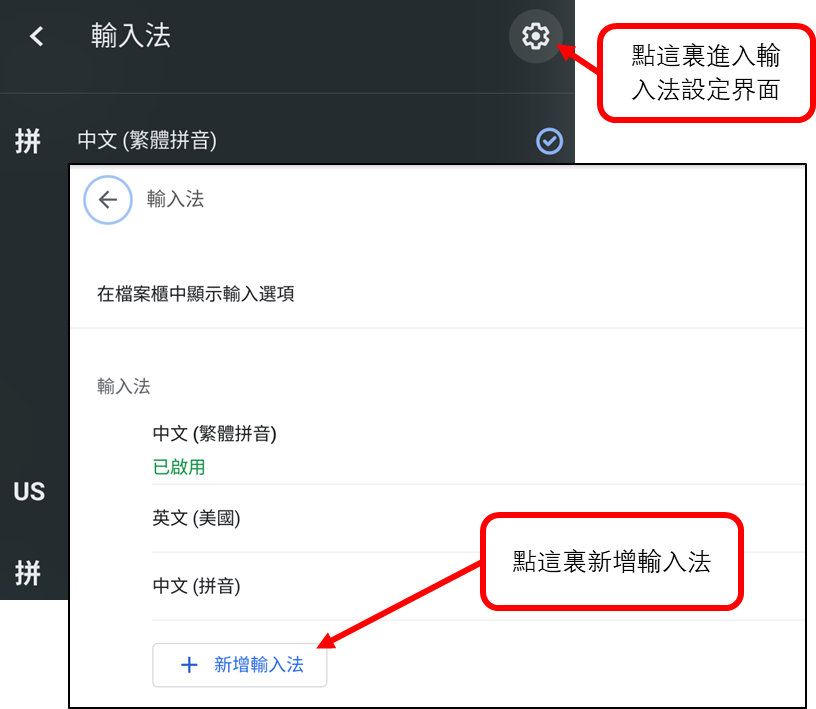
✅ Google Chrome在哪裏
忙來忙去還不是爲了這個能裝各種錢包的Google Chrome,點擊屏幕下方的藍色Chrome圖標開啓。其他就和Window裏面的Google Chrome沒有差別。
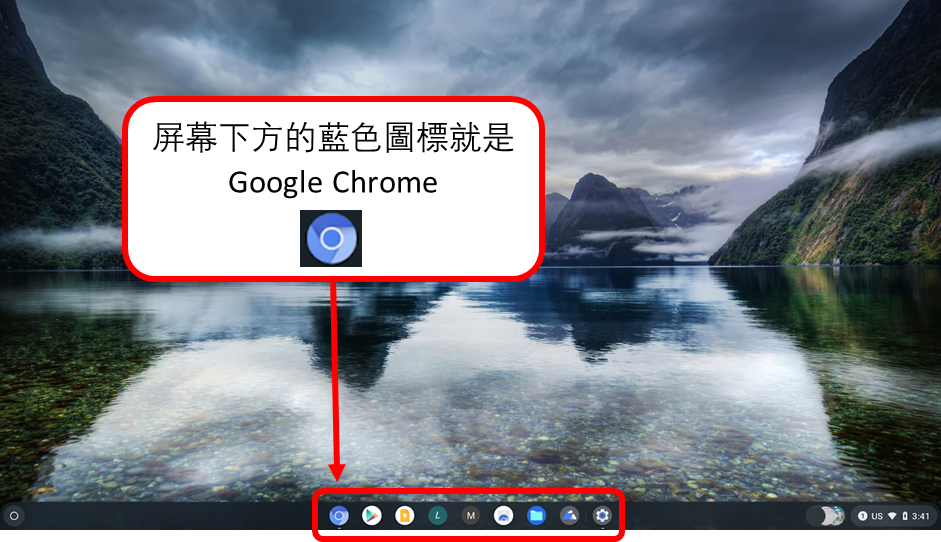
✅ 快捷鍵
請看官方文件。
▶️ 後記
感覺又是長篇大論,截圖和加工真是花時間。
希望各位看得懂,如果看不懂一定是我的問題,我會反省的!!!
▶️ 你也許錯過的相關文章
簡單來説就是為舊文打廣告?
喜欢我的文章吗?
别忘了给点支持与赞赏,让我知道创作的路上有你陪伴。
发布评论…